The call functionality is undoubtedly one of the most important features provided by IM-Notify. It integrates with Android’s native APIs (Application Programming Interface) to provide a seamless experience. The application will automatically distinguish between a regular call vs. a call from the conferencing system.
There are two type of call services:
Conference call – allows you to dial-in a pre-setup conference. Depending on the way the conference is set up, you might have to enter PIN number to be authorised. Once authorised, you start receiving updates on the status for each participants in the call. You can also add new members to the call.
Public call – Very similar to conference call, except you don’t dial-in. Instead, you initiate calls to a selection of pre-registered numbers at once. This feature is very useful for conducting group meetings via phone.
To initiate a conference call, simply press the corresponding one touch button and the conference call will be initiated.
The call screen is a simple and intuitive representation of calls.
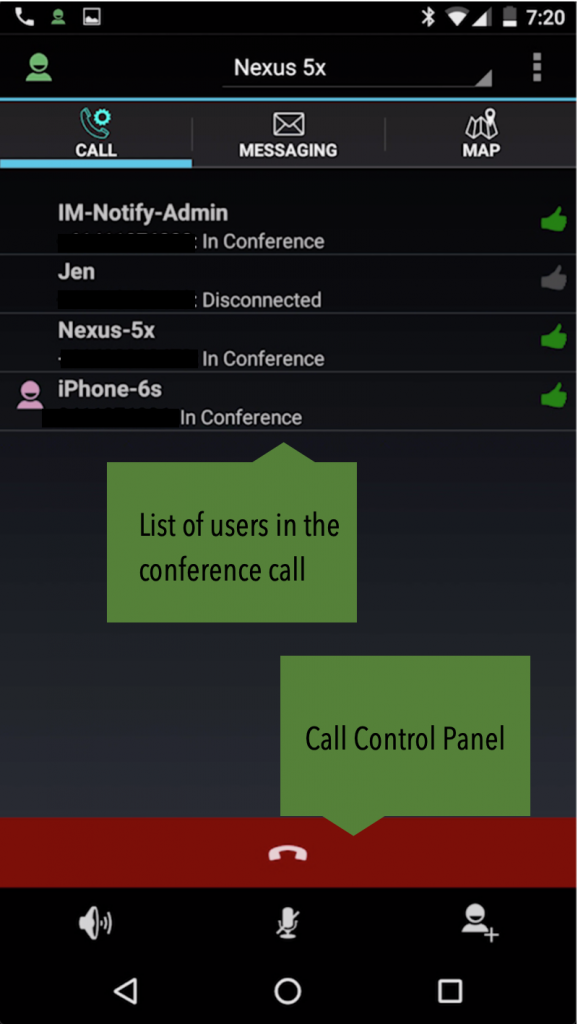
The main view of the call screen lists the participants that have been dialed in or are currently being dialed.
The call control panel allows features like ending calls, changing microphone and speaker settings; and adding extra participants to the call.
The red button at the bottom of the screen is used to the end the call.
![]() Ending the call from the app only ends your session. The conference call will continue to operate until all the participants have left.
Ending the call from the app only ends your session. The conference call will continue to operate until all the participants have left.
The icon on the bottom right of the call screen panel allows adding participants to the call.
The following video shows this process.
To release a participant, press and hold on that person’s name on the call list. A small window will appear, with the option to release that person from the call. The following video demonstrates this.
Finally, the following image shows what it looks like when calls are successfully participating in conference.
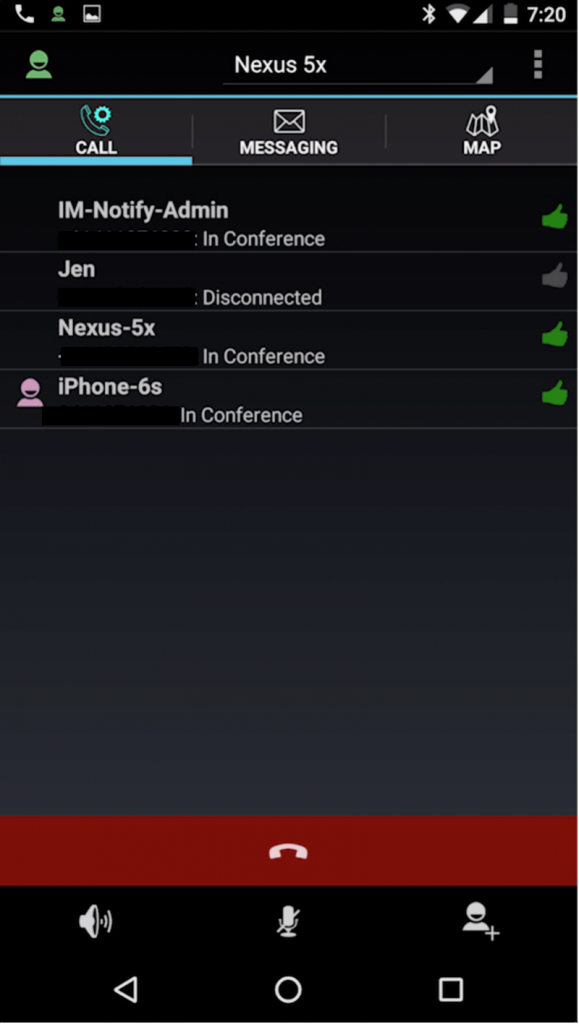
The icons on the right for both records have changed to thumbs up. (![]() ).
).
